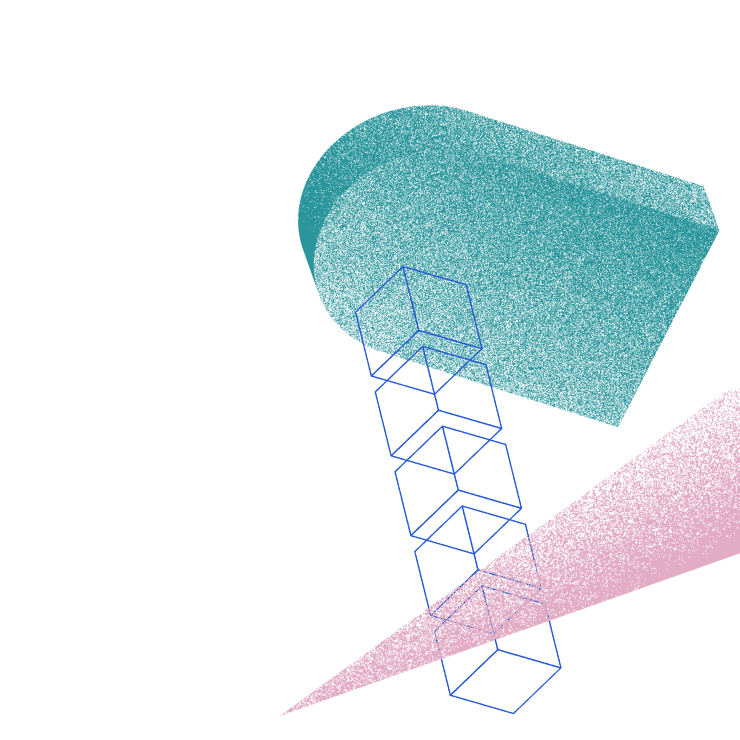
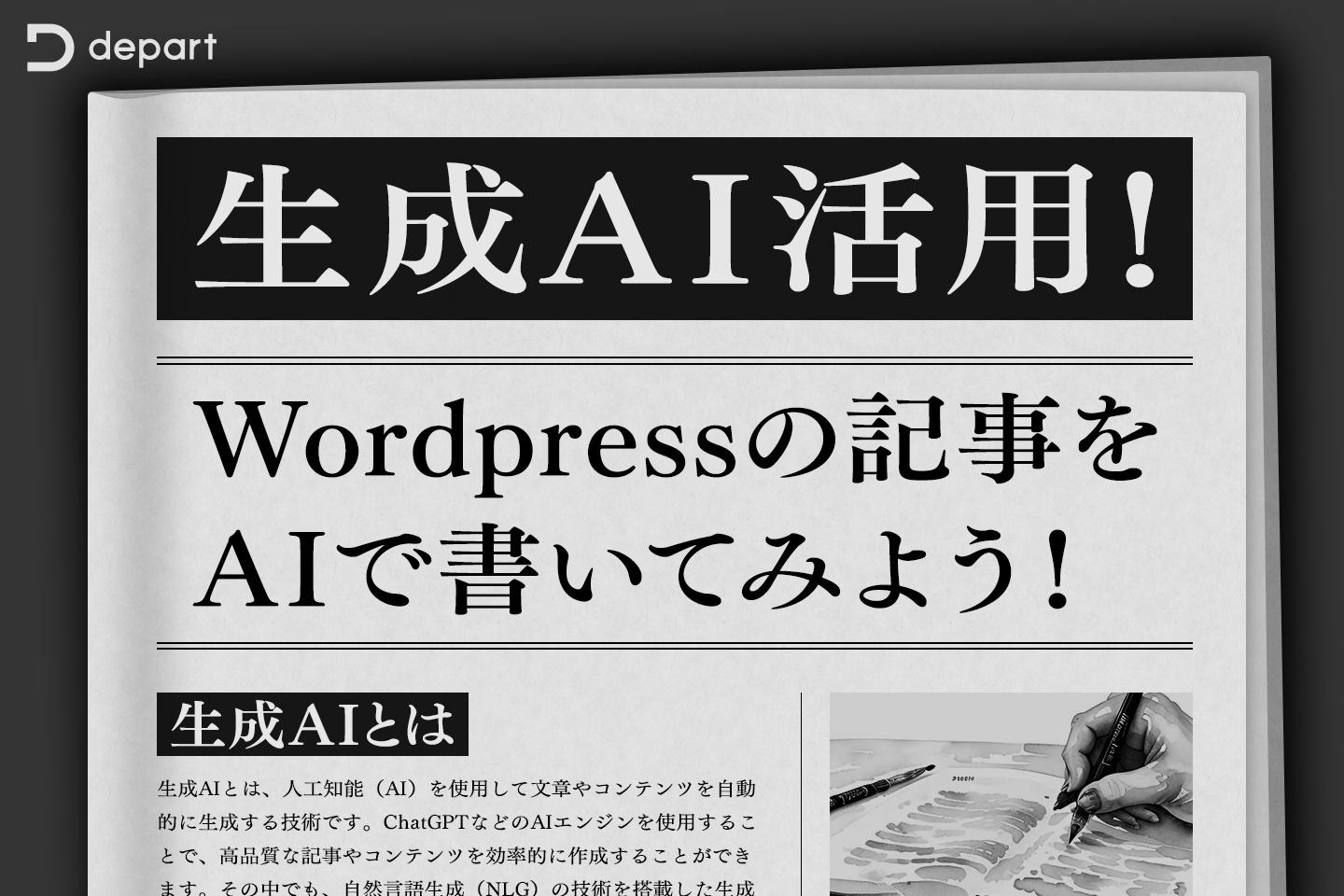
- Share On
目次
昨今、生成AIの活用が広がってきていますが、Webサイトのページ作成にも活用できるケースが多いです。 今回はWordpressでブログ記事をAIを使って書く方法をご紹介します。 どのように利用できるのか、導入できそうか検討してみていただければと思います。
生成AIとは
生成AIとは、人工知能(AI)を使用して文章やコンテンツを自動的に生成する技術です。ChatGPTなどのAIエンジンを使用することで、高品質な記事やコンテンツを効率的に作成することができます。
その中でも、自然言語生成(NLG)の技術を搭載した生成AIは、文章やコンテンツを自動的に生成することができ、その柔軟性と効率性が広く利用されています。
AI Engineとは?
AI Engineは、人工知能(AI)をWordPressサイトで利用するプラグインです。
このプラグインを導入することで、サイトの検索機能、コンテンツ管理、カスタマーサポートなどでAIの力を活かすことができます。
AI Engineの機能
AI Engineプラグインの主な機能としては以下のようになっています。
OpenAI APIのサポート:
GPT-4 Turbo、GPT-4 Vision、GPT-3.5 Turbo、GPT-3など、OpenAIの複数のモデルを利用できます。
チャットボットの挿入:
ウェブサイトにChatGPTのようなチャットボットを容易に組み込むことができます。
コンテンツおよび画像の生成:
パラメータを調整し、プロンプトをカスタマイズしてコンテンツや画像を生成できます。
AI Playground:
翻訳、修正、SEO、サジェスト、WooCommerceの商品フィールドなど、さまざまなAIツールを利用できます。
AIの訓練と改善(ファインチューニング):
AIを訓練して性能を向上させることが可能です。
様々な機能がありますが、今回は「コンテンツおよび画像の生成」を行い、記事作成を快適にスピーディーにできるかを試してみたいと思います。
AI Engineの導入手順
AI EngineをWordpressにインストールする手順は以下になります。
ステップ1: OpenAIアカウントの作成
OpenAIの公式サイトにアクセスします。
「Sign Up」をクリックして、新しいアカウントを作成します。
アカウントができたら、APIキーを生成します。
ログインをしたら右側のAPIを選択

左側メニューのAPI keysから作成 
ステップ2: AI Engineプラグインのインストール
WordPressダッシュボードにログインします。
「プラグイン」メニューから「新規追加」をクリックします。
検索バーに「AI Engine」と入力し、プラグインを検索します。
AI Engineプラグインを見つけたら、「インストール」ボタンをクリックし、続いて「有効化」します。
AI Engineを検索

有効化 
上記手順でインストールが完了します。
続いて初期設定を行います。
ステップ3: APIキーの設定
WordPressダッシュボードの左側にある「Meow Apps」メニューから「AI Engine」を選択します。
表示された設定画面にAPIキーを貼り付けます。これにより、AI EngineがOpenAIのサービスにアクセスできるようになります。
OpenAIのAPIキーを入力(塗りつぶし部分)

AI Engineで記事を書いてみよう
AI Engineを使い始める準備が完了しましたので、早速記事を書いて…もらいましょう!
記事自動生成
左側メニューの投稿内に「Generate New」というリンクがありますので、そちらから生成ページへ移動します。
下記のような画面になっていますので、Topicに書きたい記事の内容を入れ、セクション数や行数、そして右側の言語やニュアンスの設定を入力し、Topic欄の下にある「生成ボタン」を押すことで生成をスタートできます。
生成ページ

生成が完了したら、画面下部にある「投稿の作成」ボタンを押すことで記事化できます。
「投稿の作成」

記事化した画面

内容や細かい文章を調整すれば、5分程度で記事内容が書けてしまいました。
非常に便利ですが、専門的な内容になると精度が落ちた内容になってしまう点は注意が必要です。
画像自動生成
続いて画像も生成してみましょう。
画像は左側メニューの、「ツール>Generate Images」から画像生成画面へ移動します。
下記のような画面にが表示されますので、真ん中に先ほど生成した記事タイトルや、Topicに入力した文字を入れましょう。
生成する画像数も真ん中の部分で選択できますので、3枚ほど生成してみます。
画像の生成テンプレートは3種類ありますので、左側で選んで実際に試してみてマッチするものを選ぶと良いと思います。
画像生成画面

3つの画像が生成されました。
1、2枚目はニュアンスとしてマッチしていそうですが、3枚目は「魔法」に引っ張られすぎた感じがしますね。
画像生成後

3種類のテンプレートそれぞれ3枚ずつ生成

実際の記事として登録
画像をクリックすると、詳細なデータが表示されますので、画像名などの設定を確認し、
下部の「Add to Media Library」ボタンを押してメディアへ登録しましょう。
画像詳細画面

あとは記事画面でアイキャッチ画像として設定したり、記事内の画像として設定することで画像に関してもAIで生成することができました。
まとめ
AI Engineを導入してWordPress記事を生成することができました。
最初のうちは手直しが必要になると思いますが、使いこなせば記事の傾向を学習することもできるので、毎回手直しをする部分も減っていくと思いますし、WordpressでWebサイトを構築している場合には、有効に活用できるといえるでしょう。
記事制作の手間を軽減しビジネスに注力するために、AI Engineを活用してみてはいかがでしょうか?
WordpressでのWebサイト構築やAI導入に関しても、お気軽にご相談ください。
Contact
制作のご依頼やサービスに関するお問い合わせ、
まだ案件化していないご相談など、
お気軽にお問い合わせください。
- この記事をシェア














